【 本記事のターゲット 】
- スマートフォンで写真をよく撮る
- データはスマートフォンの中に入れっぱなし
- パソコンに写真データを転送・取り込みたい
今回はAndroidスマートフォンのカメラで撮影した写真データをパソコンに取り込む方法をご紹介します。
今やスマートフォンで写真を撮影する方は非常に多いかと。手軽で綺麗に撮れるスマホのカメラ、mog自身もかなり重要視しています。
が...いろんな方の話しを聞いていると、
- 撮影した写真はスマートフォンの中に入れっぱなし
- パソコンへのデータ転送&取り込み方法が分からない
といった方が多い事に気がつきました。
Androidスマートフォンの場合、写真を撮影すると写真アプリ(ギャラリー等)に表示されます。丁度下記のようなイメージですね。
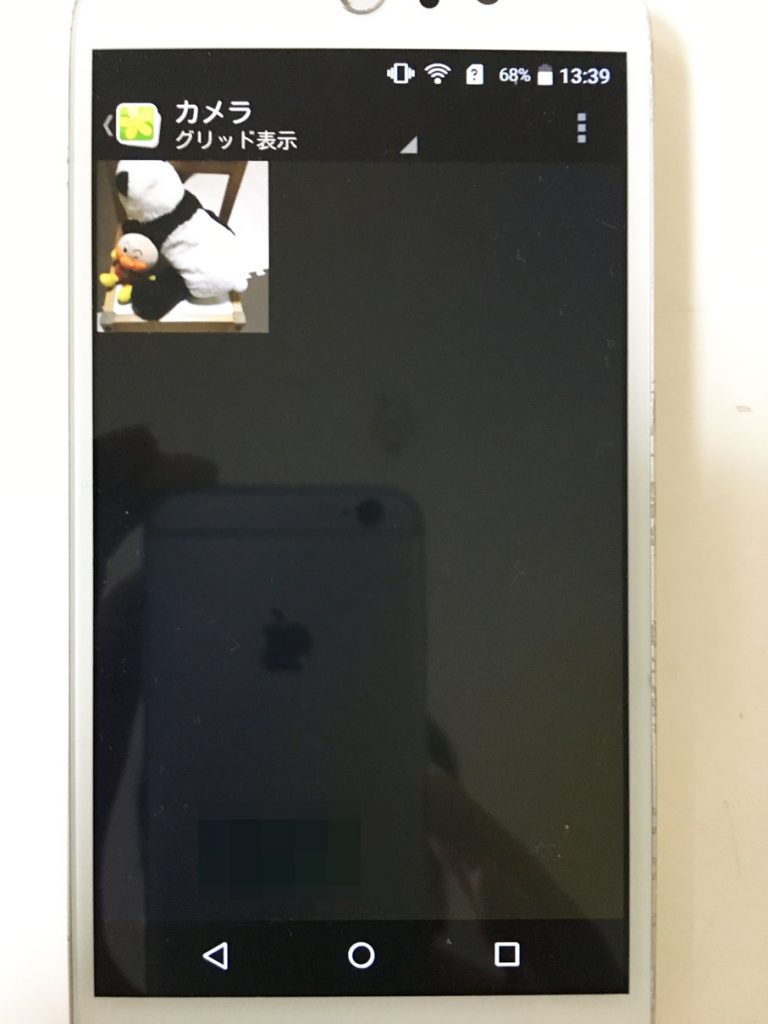
しかしスマホでデータを確認するだけならこれで良いかもしれませんが...
もしかしたらスマホが壊れて写真データが無くなってしまう事だって考えられますし、パソコンに取り込んで例えば年賀状などのコンテンツとして利用出来ればなぁと考えている方もいらっしゃるかと。
という事で、このAndroidスマートフォンで撮影した写真データをWindowsやMacといったパソコンにUSB経由で転送・取り込む方法をご紹介します。
ちなみに、iPhoneの写真をパソコンに転送する方法に関しては、下記別記事に纏めていますので良ければご確認下さい。
目次
スマートフォンで撮影した写真データをパソコンへ転送する為の設定手順
Androidスマホの中にある「設定アプリ」を起動
まずはWindows&Macで取り込む際の共通の設定です。
スマホ側でそもそもパソコンにUSB経由でデータを転送出来るように設定しておく必要があります。もしかしたら標準で設定が有効になっている場合もありますが...まずは設定を確認しておきましょう。
ちなみにAndroidの機種やバージョンによって多少項目は違いますが、基本共通設定となっていますので、下記手順を参考にしながら操作してみて下さいね。
それでは、スマホ側で設定アプリを起動します。
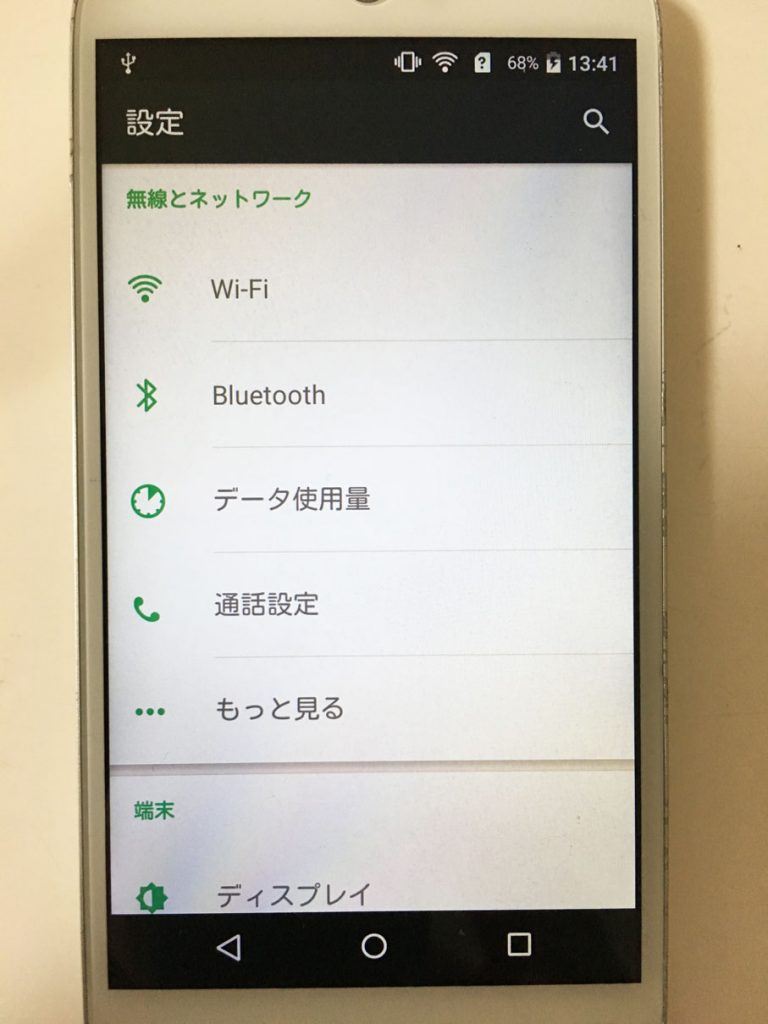
機種によって多少レイアウトや項目が違うかもしれませんが、おおよそ上記画面が表示されるかと思います。
設定の中にあるUSB転送モードで「メディアデバイス(MTP)」を選択する
次に先ほどの画面で検索(右上の虫眼鏡マーク)をタップします。検索キーワードに「usb」と入力してみましょう。
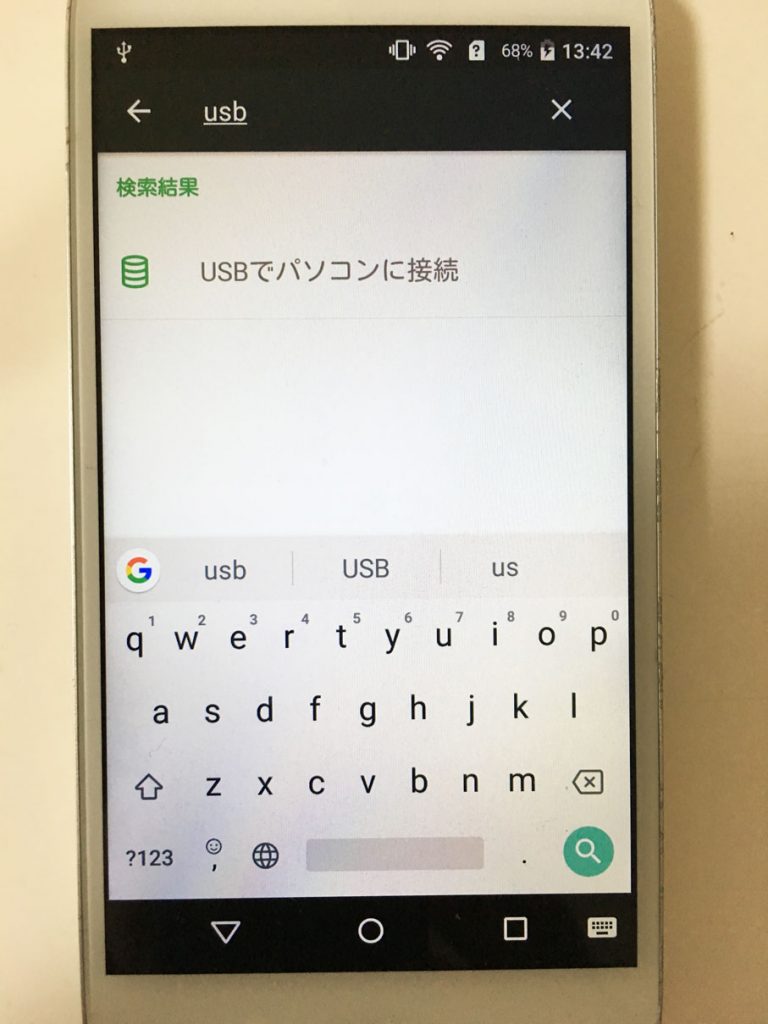
すると、「USBでパソコンに接続」といった項目が出てくるかと思いますので、そちらをタップします。
次にUSBでパソコンに接続する際の接続方法が2種類表示されるかと思います。
「MTP」か「PTP」といった項目が下記のような感じで表示されているはずです。
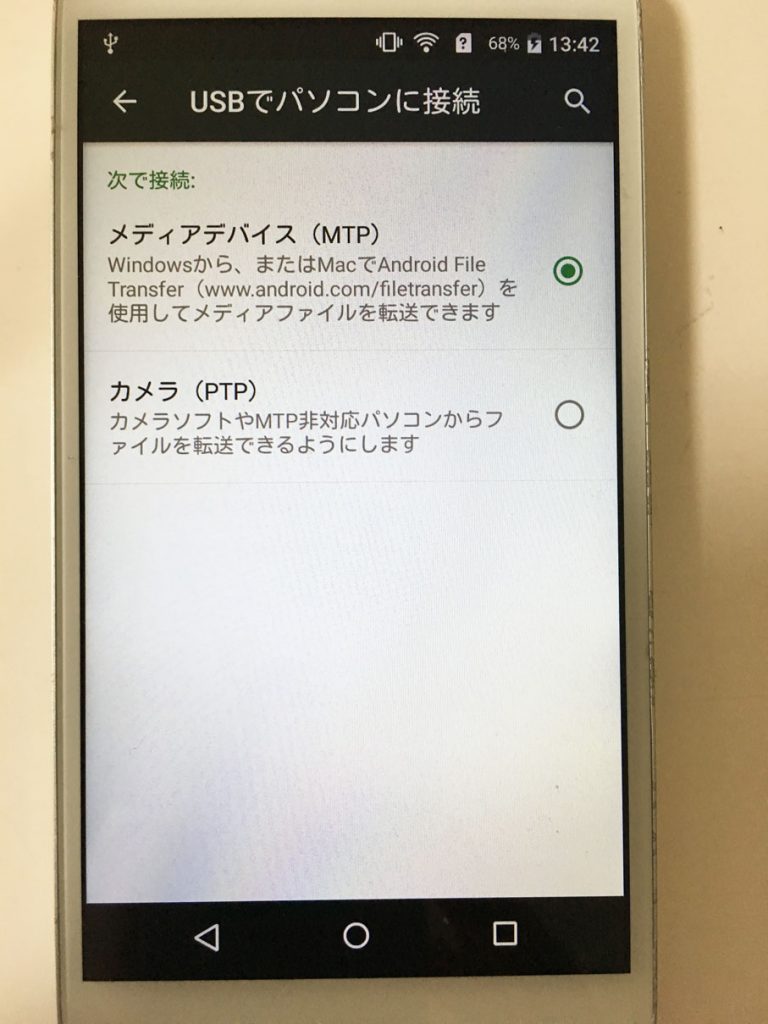
デフォルトで「MTP」になっている場合は設定変更不要ですが、ここで「PTP」となっている場合は「MTP」をタップして設定を変更しておきましょう。
これでスマートフォン側の設定はOKです。
スマホとパソコンをUSBケーブルで接続する
次にパソコンとスマートフォンをUSBケーブルで接続します。
最近のスマホだと、恐らくUSB Type-Cのケーブルになるかと。下記のような感じでケーブルを接続して、USB口の方をパソコンに接続します。

これでスマートフォン側の準備は完了です。次にパソコン側の操作・必要事項を解説します。
ちなみに今回ご紹介する際に利用するコンテンツは、上記パンダのぬいぐるみ写真を元に解説していきたいと思います。
こちらは適当に手元にあったぬいぐるみをAndroidスマホのカメラで撮影したデータです(苦笑)
スマホに保存されている写真データをWindows パソコンへ転送して保存する方法をご紹介
ではまずWndows PCでのスマホ写真取り込み方法を見ていきます。

まずは先ほどのUSBケーブルをWindows PCへ接続します。
マイコンピュータ(PC)でスマホが認識されるか確認
恐らく最近のWindows PC(Windows 10・Windows 11)やスマートフォンであれば、USB接続するだけで下記画面のようにマイコンピュータ内のドライブにスマートフォンが表示されるかと思います。
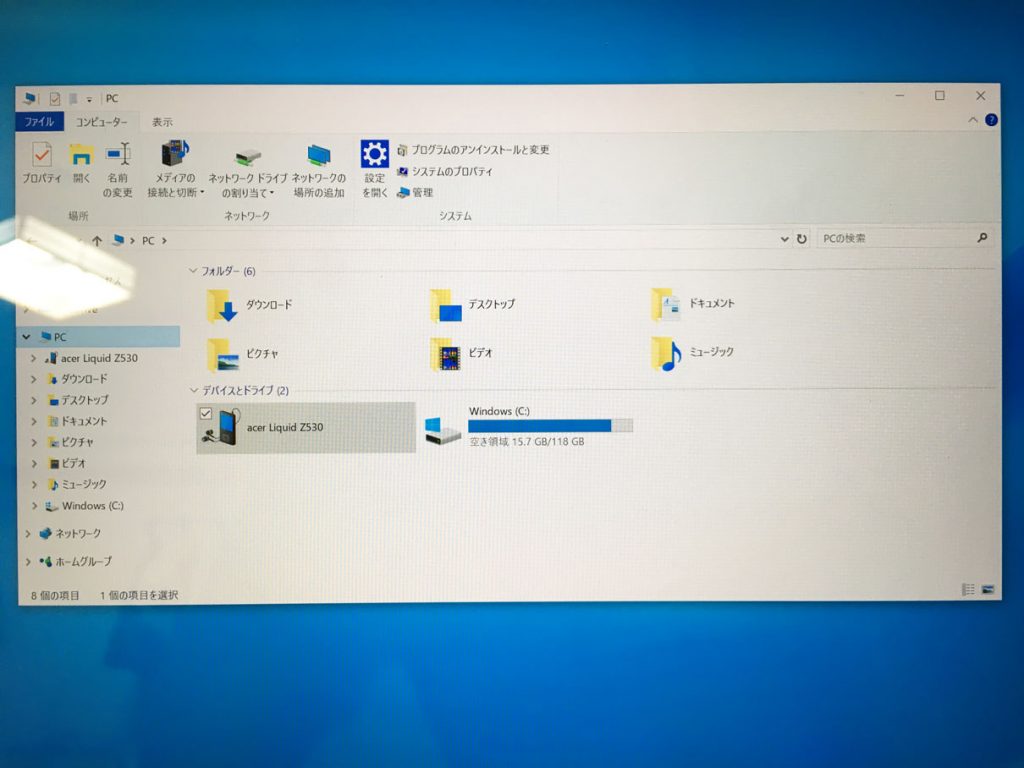
もしこのように表示されていないという方は、デバイスドライバというスマホとPCが正常に認識する為のソフトのインストールが実行されている可能性があるので、初めて接続された方はそのまま数分待機するようにしましょう。
問題なければデバイスドライバがちゃんと適応されて、スマートフォンが画面上に表示されます。
少し前のAndroidスマートフォンの場合、パソコンでスマホを認識させる為のWindows向けUSBドライバが必要でしたが...
恐らく最近のスマホであれば、殆ど認識するかと思います。
もし認識しない場合は手持ちのスマートフォンのメーカーHPへアクセスして、Windows向けUSBドライバが提供されているかどうか確認しましょう。
スマホ内のDCIMフォルダ内を確認しよう
Windows PCでスマートフォンが認識されたら、早速該当項目をダブルクリックしてみましょう。恐らく下記画面のような感じになっているかと...
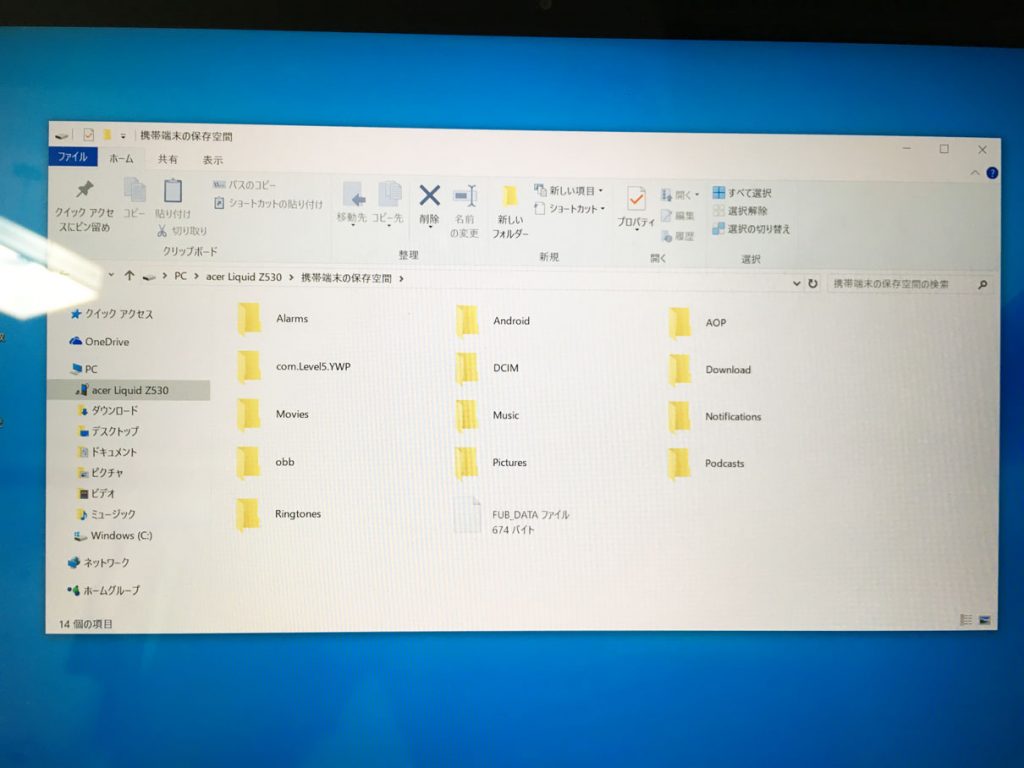
げっ...意味分からないフォルダがいっぱい出てきてややこしそう...
と思うかもしれませんが、見る所は一つ、「DCIMフォルダ」だけになります。
これ、デジタルカメラのSDカード内を見た事がある人はなじみ深いかと。デジカメでも大抵DCIMフォルダになっている場合が多いです。
DCIMフォルダをダブルクリックすると、下記画面になるかと思います。
もしかしたらスマホによって違う表記になっている可能性がありますが、基本DCIMフォルダ内に写真データは入っているはずなので、その中を探してみましょう。
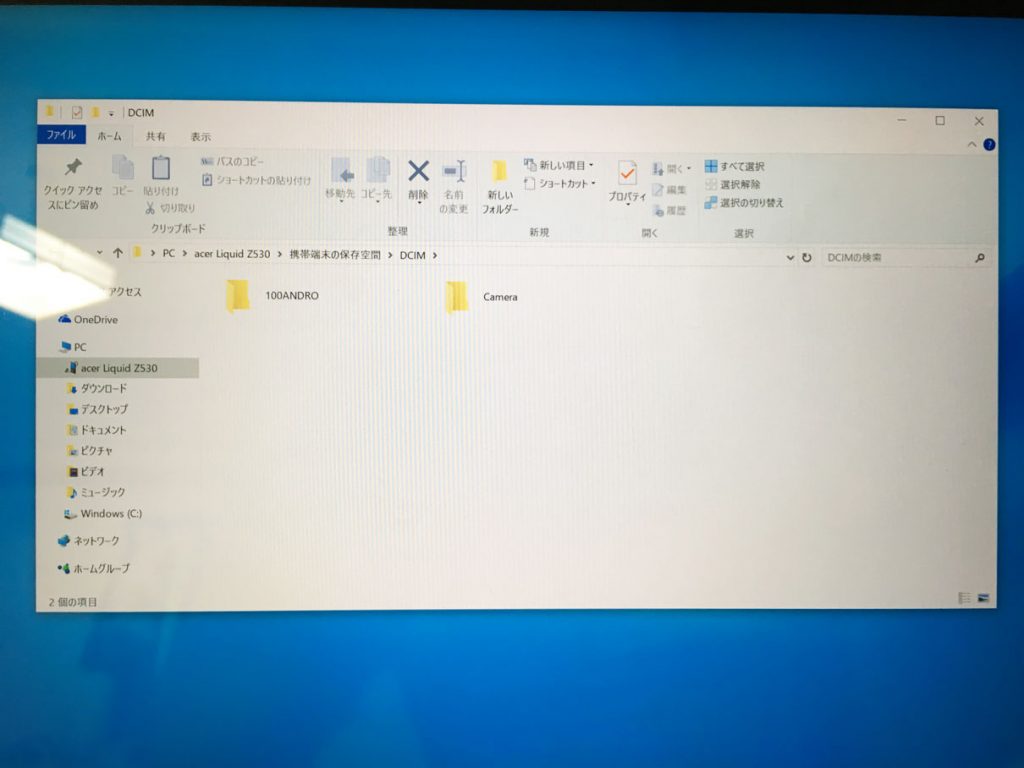
今回の場合は「Cameraフォルダ」をダブルクリックします。すると...
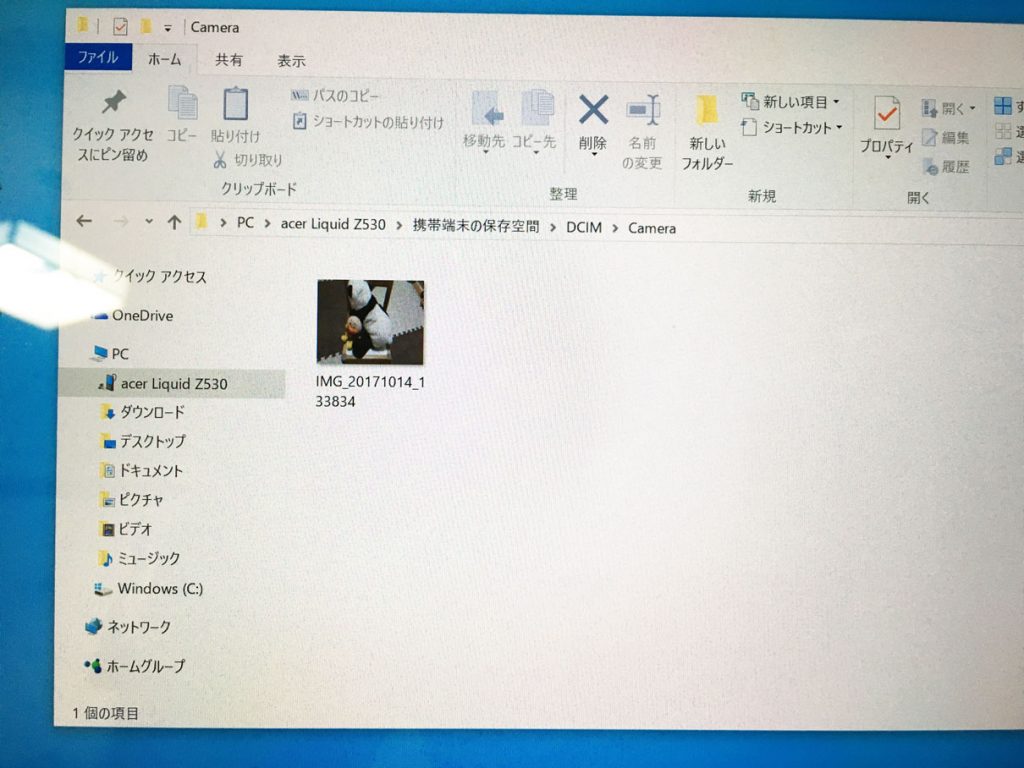
先ほどのパンダのぬいぐるみ写真が表示されましたね。
これをWindows PCのデスクトップにドラッグ&ドロップすれば...
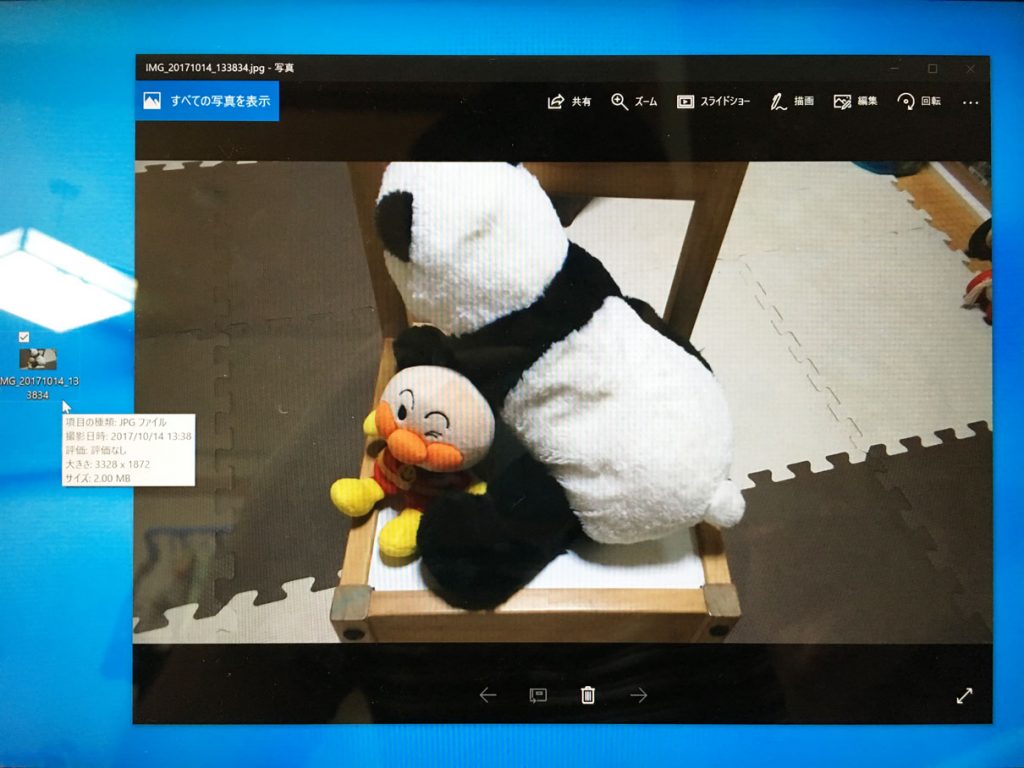
無事、Androidスマートフォンの写真データをWindows PCへ取り込み・転送する事が出来ました。
この方法を使って、スマホ内の重要な写真データはパソコン等にバックアップ&大画面で見れるようにしておきましょう。
スマホに保存されている写真データをMac へ転送して保存する方法をご紹介
次にMacを使っている方向けのAndroidスマートフォンの写真データ取り込み方法を解説します。

Android File Transfer を利用しよう
Macの場合、Windowsよりも結構シンプルで、Google純正のファイル転送アプリが無料で提供されています。

こちらからダウンロードする事が出来ますので、Macの方はまずこの「Android File Transfer」をインストールしておきましょう。
スマホ接続後Android File Transfer内のDCIMフォルダを確認
Macの場合、USBドライバが提供されません(というか必要ありません)。
なので基本AndroidスマホをMacに接続するだけで認識するはずです。
Android File Transferを起動(もしくはスマホを接続すると自動で起動するようになっている模様)すると下記画面が表示されます。
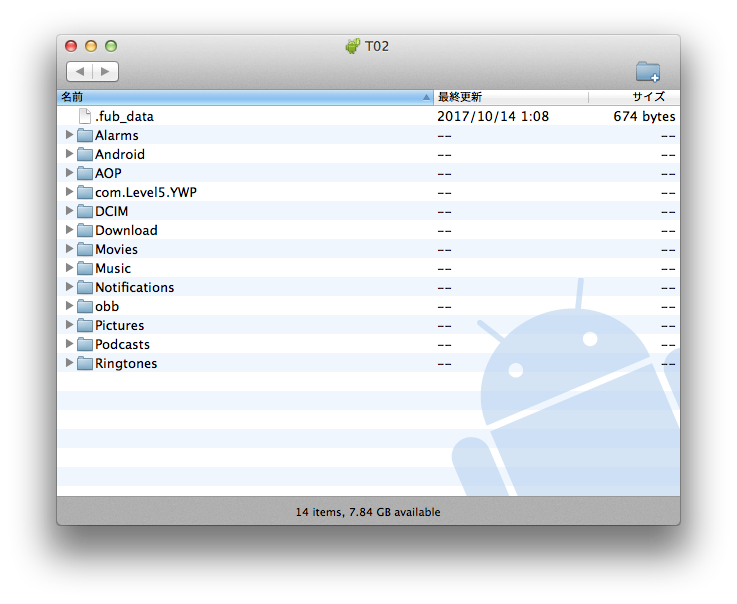
こちら、先ほどのWindows PCでのフォルダ階層とほぼ一緒ですよね♪なので同様に「DCIMフォルダ」内を開いてみましょう。
プルダウン形式になっているのでクリックして展開すると...
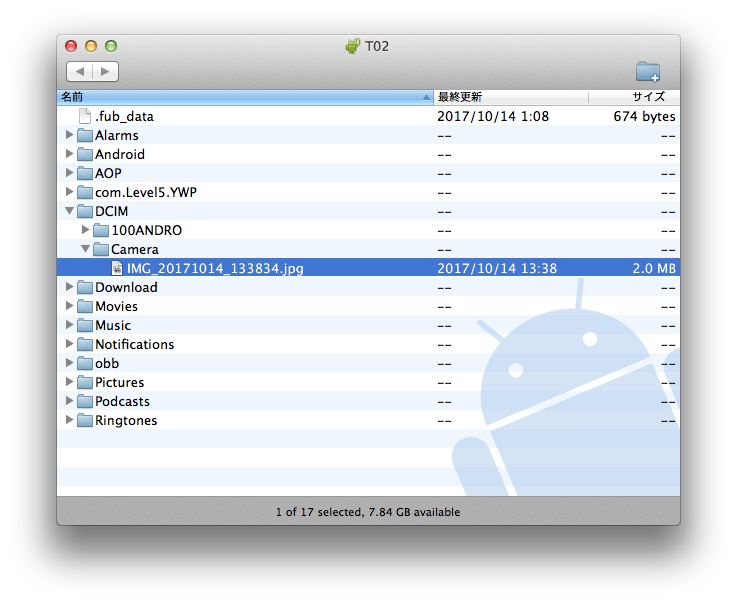
同様にCameraフォルダ内に先ほどのパンダぬいぐるみの写真を発見。
これを同様にドラッグ&ドロップでMacのデスクトップ等に転送・コピーすると...
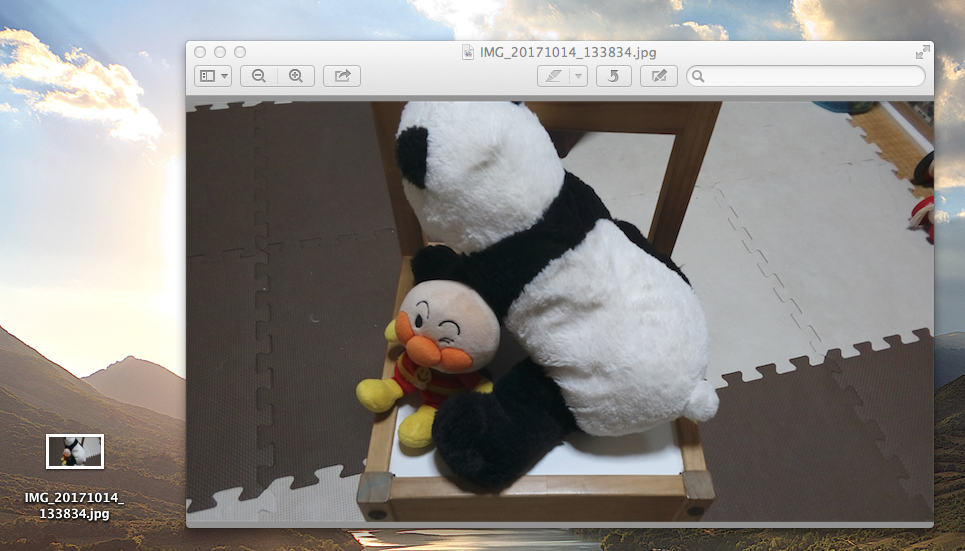
Macでも無事Androidのスマホ写真の取り込み・転送する事が出来ましたね。
このようにしてMacでも同様に、スマホで撮影した重要な写真データは定期的にバックアップしておくようにしましょう。
ということで、今回はAndroidスマートフォンの写真データをパソコンに転送・取り込みする方法をご紹介しました。
バックアップはもちろん重要なのですが、最近思う事は写真がどんどん綺麗に撮影出来るようになったかわりに、写真データ自体の容量がかなり大きくなっているという事。スマホ内の容量が直に一杯になる事も珍しくありません。
折角撮影した写真を削除するのはもったいないので、良い写真はパソコンに転送して残せるようにしておきましょう。